Sökordsanalys anno 2014 – del 3
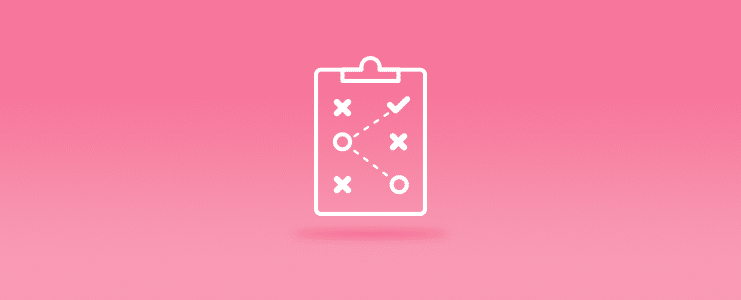
”Nu så kan vi börja filtrera, sortera, kategorisera, prioritera och optimera för sökord på ett sätt som tillåter oss maximera värdet av våra insatser. Vi är ett steg närmare den behovspyramid vi kan utveckla med hjälp av de sökord som är mest relevanta för oss.”
Så skrev vi i del 2 i vår guide om hur du kan jobba med sökordsanalys för att hitta rätt sökord som kan hjälpa dig nå ökad synlighet i sökresultaten och fler affärer online. Nu är det dags för del 3 i vilken vi skall omarbeta vår lista med sökord till något mer överskådligt. Vi börjar med att sortera våra sökord på ett enkelt sätt utifrån de datapunkter vi har.
Att analysera hundratals, ibland tusentals sökord blir lätt väldigt tidskrävande. Att överblicka och organisera, kräver sin man eller kvinna. I det här blogginlägget skall vi därför gå igenom hur vi kan underlätta arbetet på ett enklare sätt och på en plats, i Excel.
Med hjälp av Excel kan vi på ett relativt enkelt sätt få översikt över våra sökord och sortera dessa efter de datapunkter som vi rekommenderade i del 2.
Håll i er (nåja), för nu blir det lite mer avancerat. Vi skall använda pivot-tabeller!
Observera att guiden är gjord på en Mac med Excel 2011, det kan finnas mindre skillnader gentemot andra versioner av Excel samt Excel för Windows.
Vår data
Vi börjar med vår data. Vi har i det här fallet exempeldata där vi vill analysera sökorden för vår kategori jackor i vår e-handel. Vi har enligt del 2 tagit fram ett antal datapunkter för varje sökord som kan hjälpa oss ta beslut kring vilka sökord vi vill jobba med. I det här fallet så är all data utom sökvolym per månad fingerad med =randbetween() i Excel. Du har så klart riktig data när du gör det. Vi kan kalla arket för ”Data”.
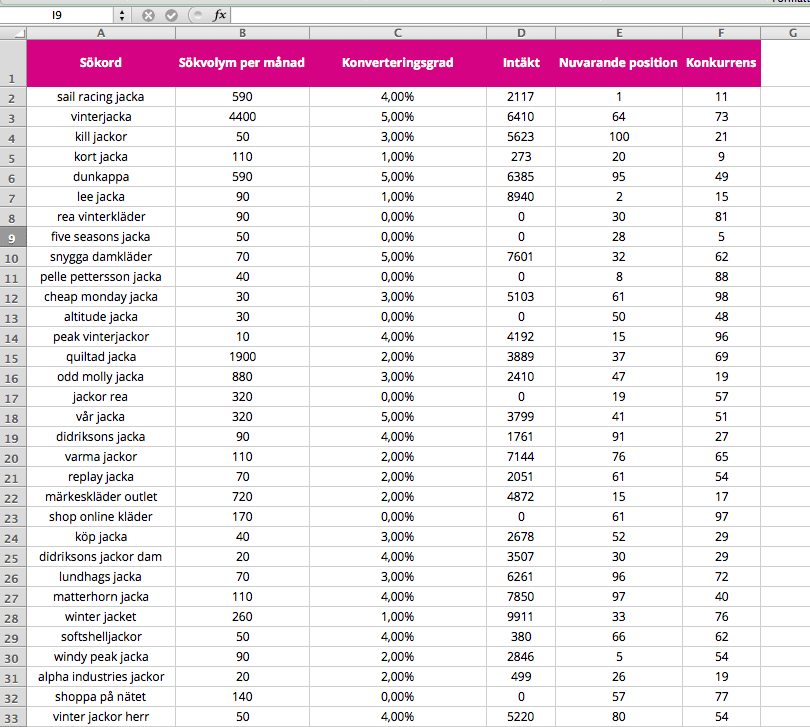
Vår pivot-tabell
När vi nu har all data på plats så skall vi skapa det första steget som utgör vår pivo-tabell. Markera all data i tabellen och välj att du vill skapa en pivo-tabell!
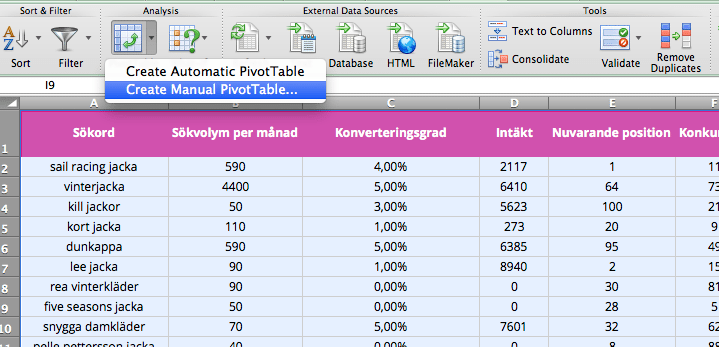
Valet bör se ut ungefär som nedan. Du vill se till att du väljer rätt mängd data och att du skapar en ny tabell på ett nytt blad.
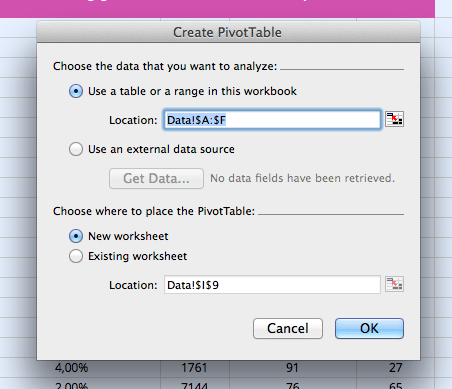
Välj data
Nu är vi på god väg att färdigställa vår pivot-tabell. Nästa steg är att markera vad som är vad, våra sökord och våra datapunkter. Vi bör ha fått upp nedan meny. I övre fältet ”Field name” så har vi alla kolumner. Härifrån kan vi dra våra kolumn med sökord till fältet ”Row Labels”. Övriga kolumner, våra datapunkter, drar vi till ”Value”. Vi vill att det skall stå ”Sum of…” vid varje datapunkt.
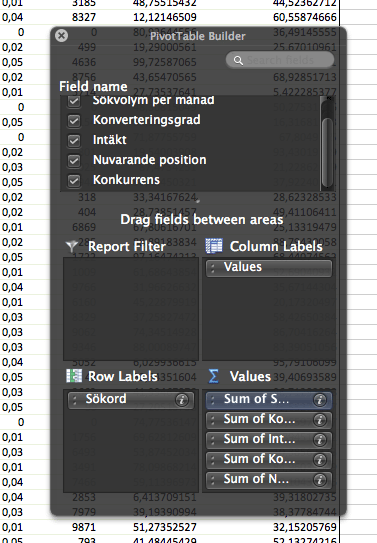
Vi har ni en pivot-tabell som vi kan filtrera och sortera effektivt utifrån önskade frågeställningar.
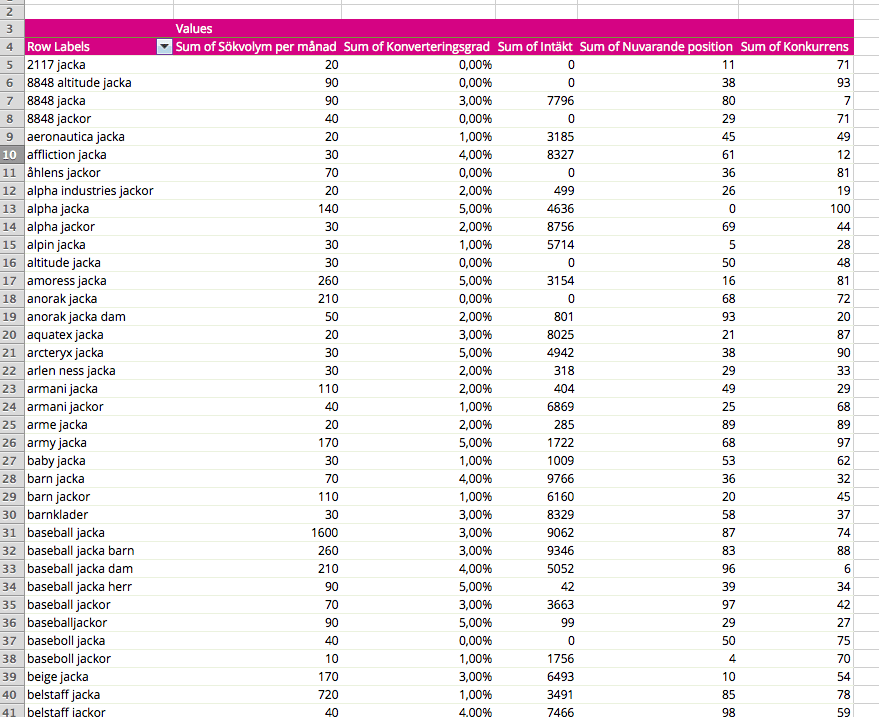
Sortera data
Nästa steg är att sortera datan vi har tillgänglig för att få en snyggare presentation, genom att helt sonika välja kolumnen som vi önskar filtrera på. Jag väljer sökvolym i det här fallet och får min data i fallande ordning.
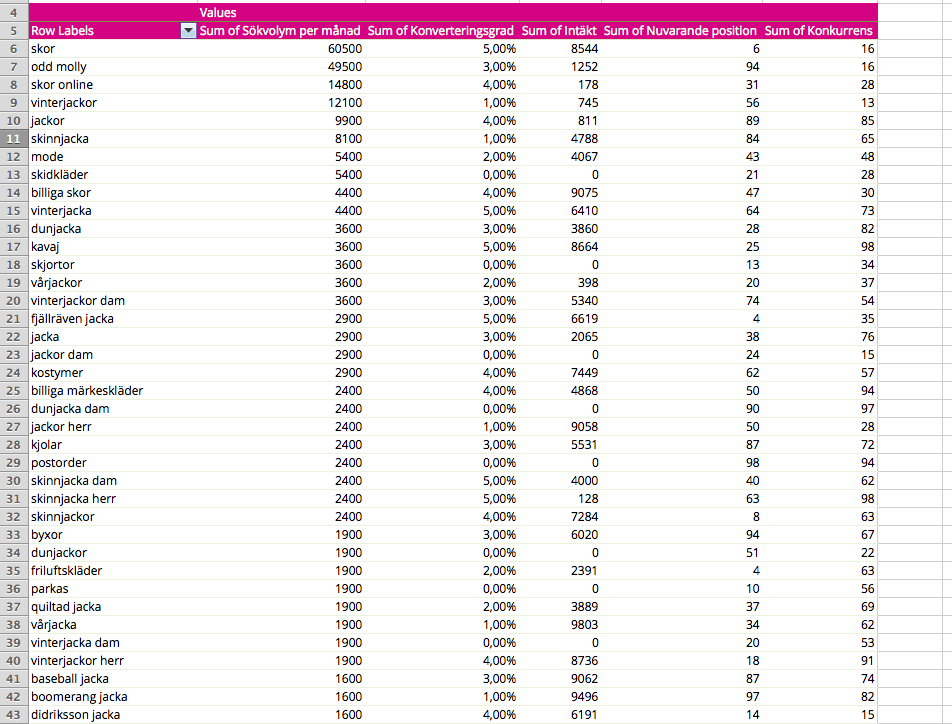
Filtrera data
Nu kan vi börja filtrera data, och göra urval baserat på våra krav. Vi kan exempelvis, som i exemplet nedan, välja sökord med en viss sökvolym och intäkt. Det man gör är helt enkelt att dra datapunkter från ”Field name” till ”Report filter”. Som på bild nedan. Ovanför tabellen skapas automatiskt 2 rader. Om vi klickar på någon av dessa två val i kolumn B, högst upp, så får vi en ny meny, se exempelvis ”Intäkter”, där vi kan klicka i/ur de värden vi vill filtrera fram. Perfekt om man vill filtrera fram sökord med Z sökvolym och Y intäkt per månad.
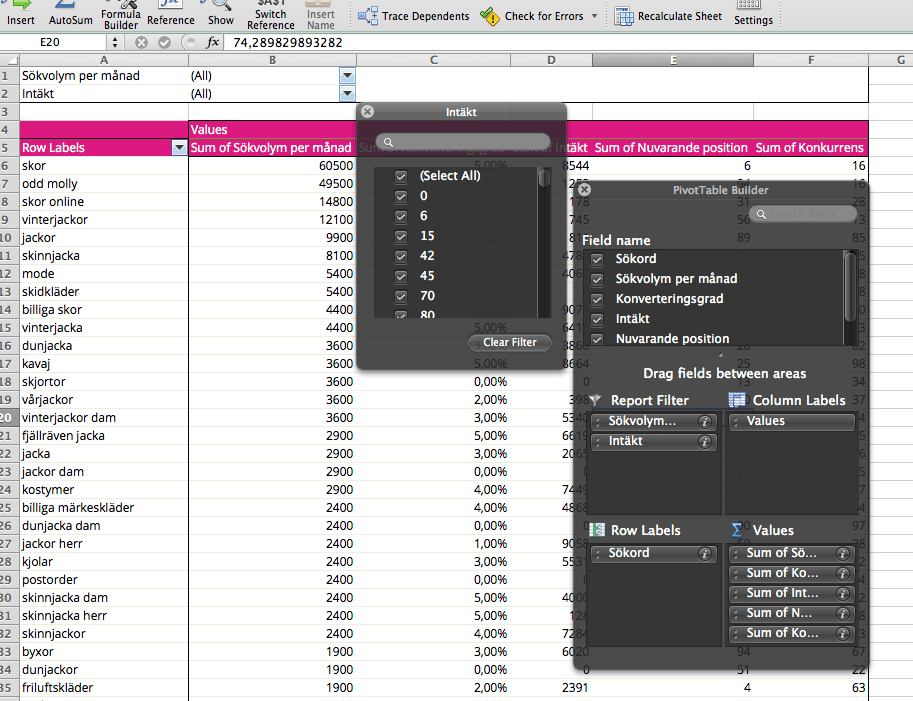
Presentera data
Som en sista bonus vill vi även ge ett tips på hur vi kan visualiseras våra sökord ytterligare en nivå. Vi gör det genom ett vanligt diagram utifrån vår pivot-tabell. För att inte göra vårt diagram för plottrigt så väljer vi i det här fallet att bara ta med topp 30 sökord utifrån vad vi filtrerat fram.
Dock, ett diagram med samtliga datapunkter kan göra att vi får problem med höga tal som kan finnas någon av våra kolumner. Det kommer bli svårt att urskilja låga tal, så som placeringar. Vi väljer därför att i det här fallet exemplifiera hur man kan lösa det hela genom att plotta ”Nuvarande position” som är alla har låga tal på en sekundär axel, de lila punkterna i diagrammet nedan.
Hur du kan plotta sekundära axlar hittar du mer information om här. Vi kan så klart även välja färre datapunkter i vårt diagram om vi så önskar.
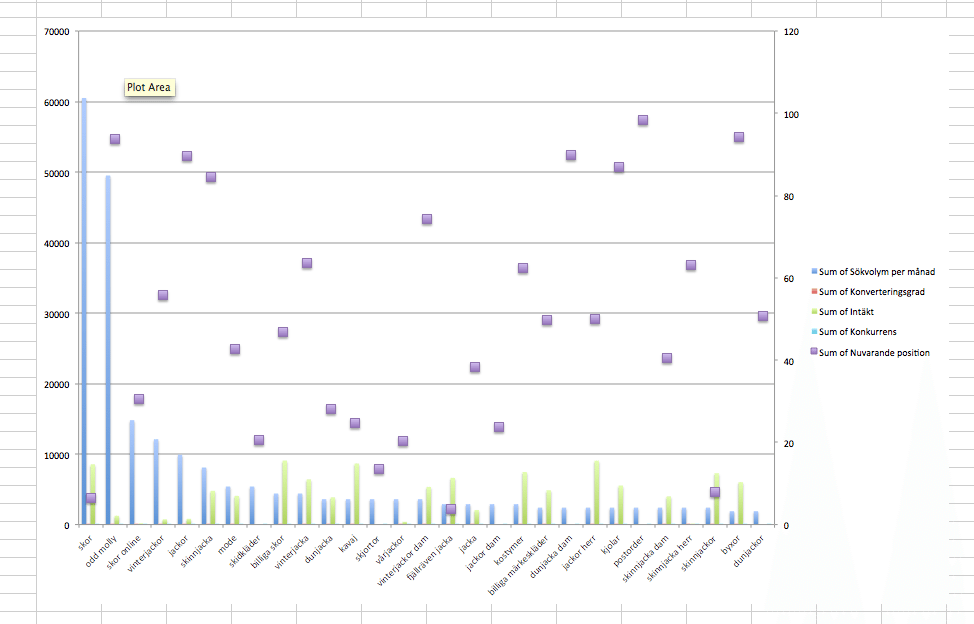
Nästa del
När vi nu kan urskilja våra sökord på datanivå så är nästa steg att försöka kategorisera och gruppera våra sökord så att vi kan få en översikt över vilka grupper som är mest intressant för oss. Häng med i nästa del när vi utvecklar vår pivot-tabell ytterligare en nivå.
Välkommen åter!



